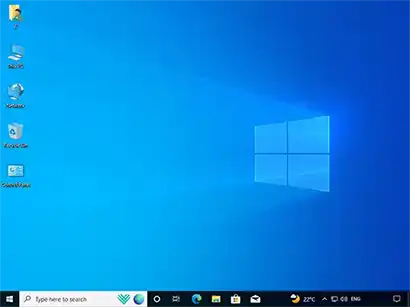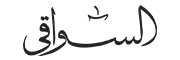كيفية تثبيت ويندوز 10 من الفلاشة أو الهارد وإضافة لغات الإدخال للنظام وتسجيل الدخول بدون استخدام حساب مايكروسوفت.

ما ويندوز 10؟
ويندوز 10 هو نظام تشغيل للحواسيب الشخصية والأجهزة اللوحية والهواتف الذكية وغيرها من الأجهزة، وهو من إنتاج شركة مايكروسوفت. تم الكشف عنه في 30 سبتمبر 2014 وتم إصداره في 29 يوليو 2015. ويندوز 10 عدّ خطوة كبيرة في تطوير نظام التشغيل ويندوز، حيث يجمع بين مميزات ويندوز 7 وويندوز 8 ويضيف العديد من المميزات الجديدة.
واحدة من أهم مميزات ويندوز 10 هي قائمة “ابدأ” التي تم إعادتها بعد أن تمت إزالتها في ويندوز 8. قائمة “ابدأ” في ويندوز 10 تحتوي على العديد من الخيارات والتطبيقات المفيدة التي يمكن الوصول إليها بسهولة. كما يتميز ويندوز 10 بواجهة مستخدم جديدة ومحسنة التي تجعل التعامل مع الحاسوب أكثر سهولة وسلاسة.
ويندوز 10 يأتي أيضًا مع متجر ويندوز الذي يحتوي على العديد من التطبيقات والألعاب والبرامج التي يمكن تحميلها وتثبيتها بسهولة. كما يتميز ويندوز 10 بتحسينات في الأمان والخصوصية، مما يجعله خيارًا جيدًا للمستخدمين الذين يهتمون بحماية بياناتهم.
ويندوز 10 يؤدّي دورًا هامًا في حياة المستخدمين، حيث يوفر لهم نظام تشغيل مستقر وموثوق وسهل الاستخدام. كما يساعد ويندوز 10 المستخدمين على العمل بكفاءة وإنجاز مهامهم بسرعة وسهولة. وبفضل متجر ويندوز، يمكن للمستخدمين الحصول على التطبيقات والبرامج التي يحتاجونها لتحسين إنتاجيتهم وتحقيق أهدافهم.
ويندوز 10 هو نظام تشغيل قوي ومتطور، وهو يؤدّي دورًا هامًا في حياة المستخدمين. يوفر لهم العديد من المميزات والخيارات التي تساعدهم على العمل بكفاءة وإنجاز مهامهم بسرعة وسهولة.
اقرأ أيضا: كيفية تثبيت ويندوز 8
كيفية تثبيت ويندوز 10 بدون فلاشة
- تحميل نسخة ويندوز 10.
- تحميل برنامج EasyBCD وتثبيته على الجهاز الخاص بك.
- إنشاء قرص تخزيني جديد بمساحة لا تتعدى 10 جيجا بايت.
- فك ضغط نسخة ويندوز 10 إلى القرص الصلب المستخدم في تثبيت الويندوز من خلاله بدلا من الفلاشة.
- تشغيل برنامج EasyBCD ثم اختيار (Add New Entry) من القائمة اليسرى ثم من تبويب (Portable/External Media) قم باختيار (WinPE).
- بعد ذلك من تبويب (WinPE) قم بالضغط على ايقونة البحث امام كلمة (Path) لتفتح لك نافذة لاختيار الملفات.
- قم بفتح القرص الصلب الجديد ثم افتح مجلد (Sources) ثم اختار ملف (boot.wim).
- بعد فتح الملف المطلوب قم بالضغط على ايقونة (+) الخضراء امام كلمة (Path).
- في النهاية ستظهر رسالة في الشريط السفلي في البرنامج بأنه تم اضافة نسخة الويندوز التي قمت باختيارها إلى قائمة البوت بنجاح.
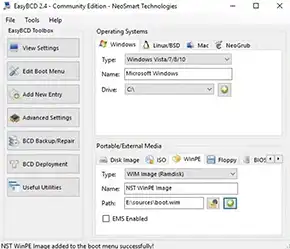
اقرأ أيضا: كيفية تثبيت ويندوز 7 على الكمبيوتر
كيفية تثبيت ويندوز 10 من الفلاشة
- يجب معرفة كيفية حرق ويندوز على فلاشة وبعد ذلك اختيار لغة تثبيت الويندوز والوقت وتنسيق العملة وطريقة الادخال في الكيبورد ثم اضغط على (Next).
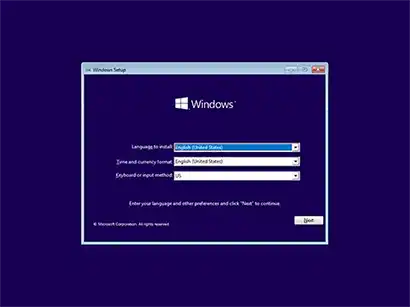
- بعد ذلك اضغط على (Install now) للبدء في عملية تثبيت الويندوز.
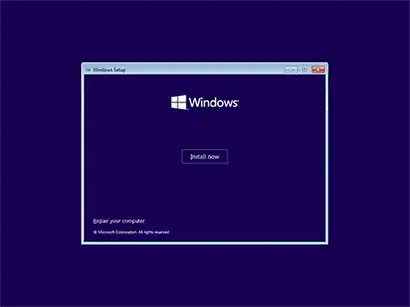
- قم باختيار اصدار الويندوز حال كنت تستخدم اسطوانة ويندوز بها أكثر من إصدار واضغط على (Next).
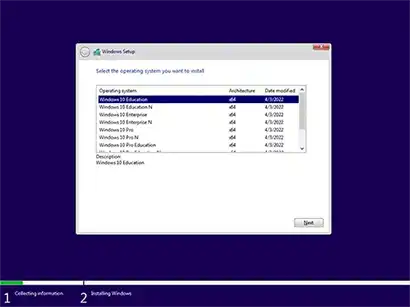
- بعد ذلك يجب الموافقة على اتفاقية الاستخدام والضغط على (Next).
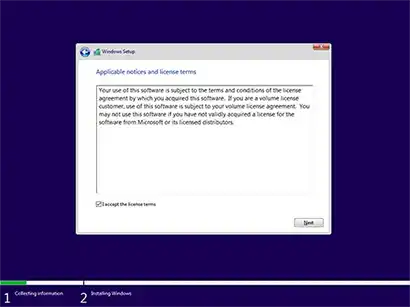
- قم باختيار (Custom) للبدء في تثبيت ويندوز جديد من البداية، أو قم باختيار (Upgrade) لترقية نظام ويندوز 10 إلى نظام ويندوز 11 مع حفظ ملفات النظام.
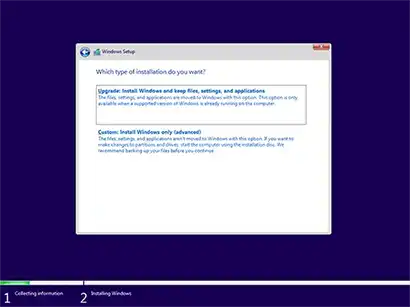
- قم باختيار القرص الصلب الذي تريد تنصيب الويندوز عليه وقم بعمل فورمات له والضغط على (Next).
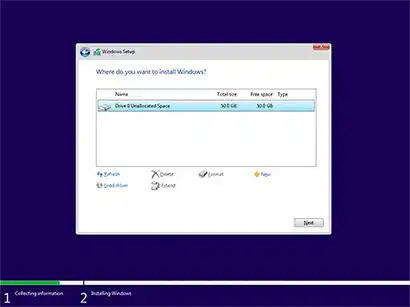
- تم نسخ ملفات ويندوز وتثبيت المزايا وجاري الانتهاء من تثبيت النظام.
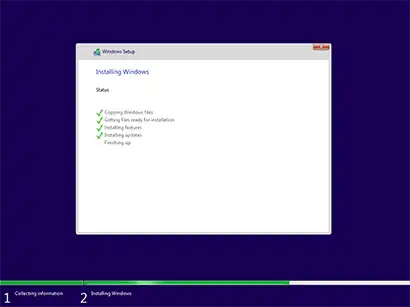
- سيتم عمل اعادة تشغيل للجهاز لاكمال تثبيت ويندوز.
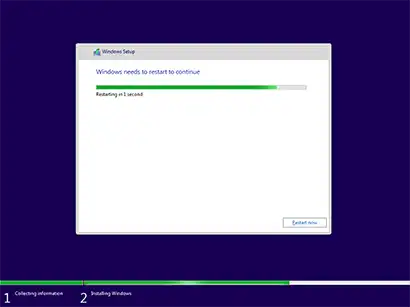
- قم باختيار الدولة الخاصة بك والضغط على (Yes).
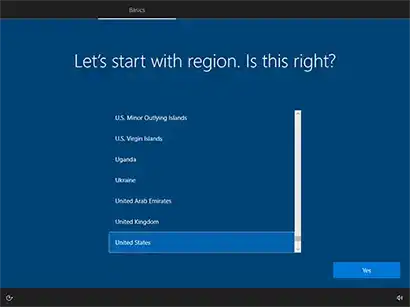
- بعد ذلك قم باختيار لغة الادخال في الكيبورد الخاصة بك وإن كنت تستخدم لغات أخرى سنقوم بإضافتها لاحقا واضغط على (Yes).
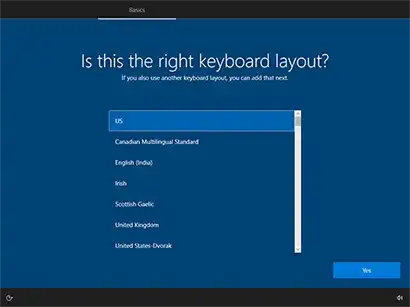
- إذا كنت تريد استخدام لغة كتابة ثانية في النظام قم بالضغط على (Add Layout) وإذا كنت لا تريد اضغط على (Skip).
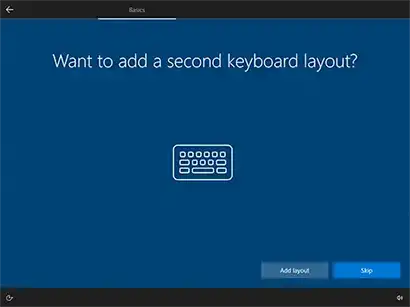
- قم باختيار لغة الادخال المراد استخدامها واضغط على (Next).
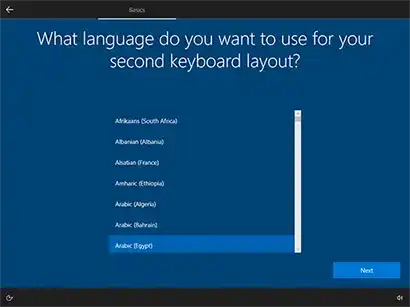
- قم بتحديد شكل الكيبورد المستخدمة واضغط على (Add Layout).
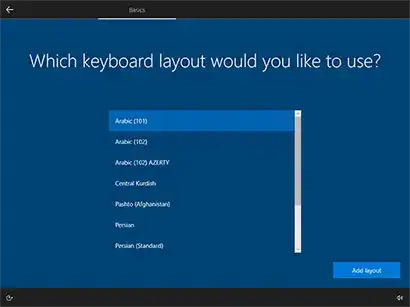
- بعد ذلك يجب استخدام حساب لتسجيل الدخول إلى ويندوز، إن كنت تريد استخدام حساب مايكروسوفت فقم بكتابة الايميل والضغط على (Next)، وإذا كنت تريد استخدام حساب محلي اضغط على (Domain join instead).
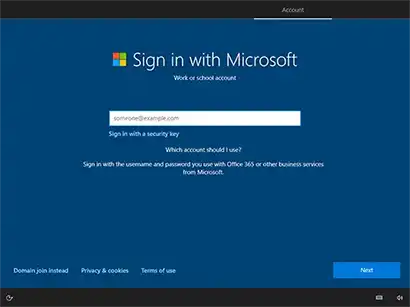
- قم بكتابة اسم المستخدم الذي ترغب في استخدامه لتسجيل الدخول بدلاً من استخدام حساب مايكروسوفت واضغط على (Next).
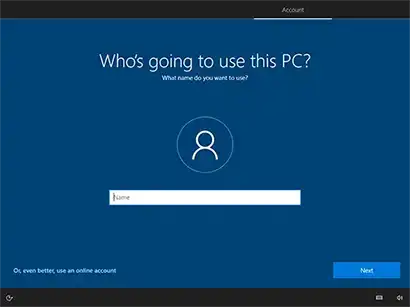
- إذا أردت انشاء باسورد للحساب قم بكتابته أو يمكنك تركها فارغة والضغط على (Next) لانشاءه في وقت آخر.
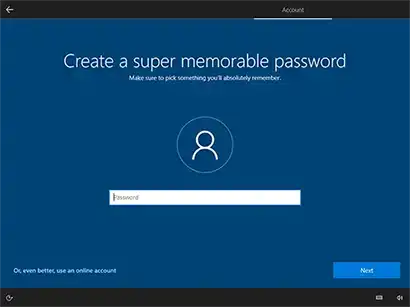
- بعد ذلك بعض اعدادات الخصوصية من مايكروسوفت، يفضل ايقافها جميعا والضغط على (Accept).
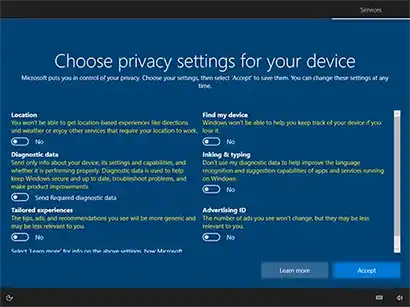
- إذا كنت تريد استخدام المساعد الصوتي كورتانا فاضغط على (Accept)، وإذا كنت لا ترغب في استخدامها الآن اضغط على (Not now).
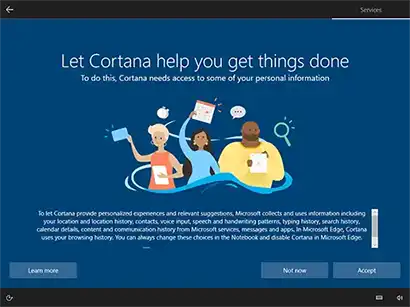
- وأخيرا تم الانتهاء من تثبيت الويندوز على الكمبيوتر بنجاح.